Home Grown Systems, SPC
A Washington State Social Purposes CorporationHow to Setup Mail Folders for Spam Learning
Home Grown Systems, SPC
A Washington State Social Purposes CorporationHow to Setup Mail Folders for Spam Learning
If you are using a mail server built and/or configured by Home Grown Systems, it is likely you are using a smart, Bayesian-based spam filtering system called Spamassassin.
In order to effectively differentiate between spam emails and good ("ham") emails, Spamassassin applies mathematics to emails you receive in much the same way that astronomers try to "see" through the noise out in space for the really good and interesting bits (your good emails).
We have to "train" your Spam filters to help them recognize your good email from your bad email. Everybody is different, and every organization is different. And although we also rely on centralized "black lists" for known spam mail relay sites, these blacklists are not comprehensive, and spammers are always changing. So really, the best way to filter spam is to teach your spam filter daemon what you consider good and bad, and in most cases, that will be combined with everyone else in your organization so that your training helps each other, too.
We train the spam daemon by creating two mail folders for it. One folder, you place any spam that shows up in your inbox. And the other folder, you place any mail that was wrongly identified as spam
The mail server will use what you put into these two folders to continue your spam daemon's education.
The setup for the end user (you!) is very simple. You just need to create 2 mail folders in your mail program.
That's it! That's all you have to do.
Every half hour or so, the mail server will look for anything you put into those folders and train the spam daemon with whatever you put there. Also, by default, you'll receive a report via email, like a receipt, for all the messages you put into those folders, just to help you feel better about invisible things going on in the background.
You want easy pictures? Yes? Well, ok! Here are some step by step pictures on how to create 2 new mail folders using Mozilla Thunderbird. It will be similar for any mail program you're using, though it may not look exactly like this.
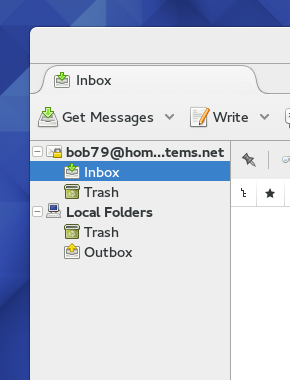
This is how things might look if you were Bob Seventy-Nine using the Mozilla Thunderbird email client on Fedora GNU/Linux.
But since you are not, it's likely you'll see something different.
The important thing is, you have mail folders listed in your mail account, and we need to create a couple new mail folders under that mail account.
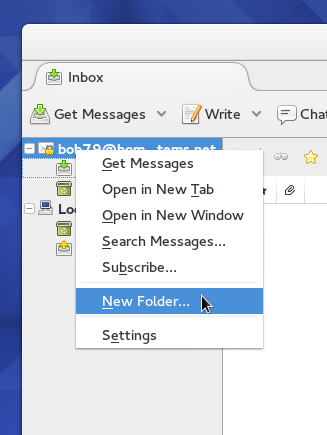
In Thunderbird, right-click on name of your email account and select "New Folder...".
Be sure you aren't clicking on your Inbox icon for that mail account, but rather the icon that is above your Inbox icon.
This way, the folder will be created as a sub-folder if your whole mail account, rather than as a subfolder of your Inbox.
If you happen to create the folder in the wrong place, don't worry. You can always right-click on it and delete it. Just don't go wild.
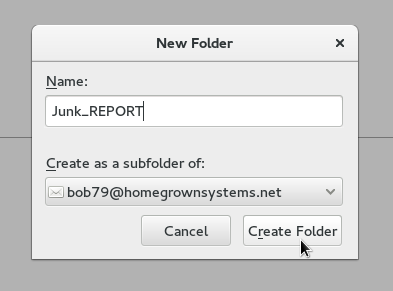
Once you select "New Folder..." a dialgoue box will pop up asking you to name the new folder.
The first folder we will create is the "Junk_REPORT" folder.
Just type it in exactly as shown, then hit the "Create Folder" button.
It is very important that you name the folder exactly as shown, and use the same upper and lower-case characters. If you don't, the automated system will ignore the folder.
After you create the "Junk_REPORT" folder, we'll need to create one more. Right click on your mail account icon again (above the Inbox) and select "New Folder..." once again.
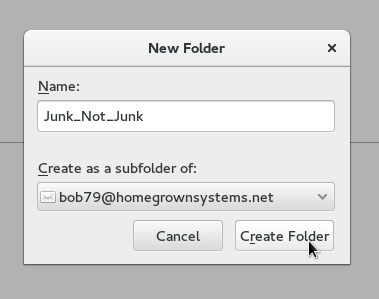
Again, the "New Folder" dialogue box should pop up.
The time the name of the folder to enter is "Junk_Not_Junk".
Be certain you use upper and lower case exactly as shown! And note that the underscore character "_" is used instead of spaces, as was also the case with the previous folder.
And that's it! You've just created the 2 folders you need to report spam and to report false positives (messages that got identified as spam, but really wasn't spam)
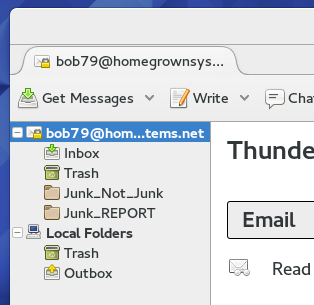
Once you have finished, you should see your two new email folders listed along with any others you might have, at the same outermost level.
Bob Seventy-Nine got it right, of course, since he had no other choice. But since you do, hopefully you did, and got it right too!